PerformanceTest macOS - FAQ
We've compiled answers to commonly asked questions in our PerformanceTest FAQ below. You can also discuss any questions or suggestions you may have at our PerformanceTest Discussion and Support forums, as well as read solutions for issues that have been previously answered.
If you need further assistance, please feel free to contact us by e-mail at help@passmark.com
Which version of PerformanceTest should I use?
We advise most users to use the GUI version, available through the Mac App store. Advanced users and users aiming to automate the testing process can instead opt for the command line version.
Running the command line version
The first time you run the "pt_mac" executable you will see a warning:
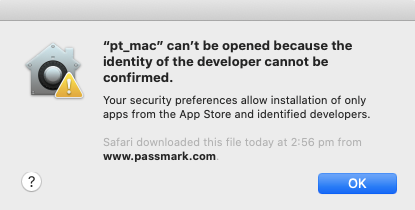
1. ctrl (or right) click on "pt_mac" and select "open"

2. Click open on the message that appears
How to launch the PerformanceTest Command Line Tool from terminal
1. Open a new terminal window.
2. Change your working directory by typing "cd path_to_performance_test_folder".
3. Run the program by typing "./pt_mac"
Command Line Arguments (Command Line Utility Only)
Advanced users can manually change the Number of Test Processes, Test Duration, Number of Test Iterations, enable debug logging, and Autorun using command line arguements
-p [1-1024]: Number of Test Processes to run. Setting more test threads than your system supports will force test duration to Very Long.
-i [1-100]: Number of Test Iterations to run
-d [1-4]: [Short, Medium, Long, Very Long]
-r [1-3]: [CPU only, Memory only, All tests] Autorun tests and export scores to [results_cpu.yml, results_memory.yml, results_all.yml]
-debug: PerformanceTest will output debug information to debug.log file. Upload is disabled in debug mode since debugging can affect scores.
e.g. Run PerformanceTest using "./pt_linux_x64 -p 4 -i 5 -d 2 -r 1 -debug"
Why are the tests not running? (Command Line Utility Only)
Tests will not run until started by the user. The control menu is located at the bottom of the program. If your terminal window is too small the control menu may be cut off. Increase the size of your window until the control menu is visible.
Use these keys to control the program:
"A: Run All Tests C: Run CPU Tests M: Run Memory Tests U: Upload Test Results"