Help with Entering license keys
Step 1 - Find your user name and key
After you have placed an order you will receive an e-mail that contains details about your order, your user name and your license key
Step 2 - Make sure you have the right software
Your user name and key will only work in the product that you have purchased. Make sure that the product that you have downloaded and installed, matches the product that you have purchased. Download and install the correct software, if required.
Step 3 - Enter your key
There are several different formats for the license key, depending on the product ordered. Please refer to the corresponding type of key provided for instructions on how to enter the key:
Remember - Keep your key somewhere safe
Your license key information should be kept in a safe place in case the software ever needs to be reinstalled. You may also require it when software upgrades are released.
Multi-line Keys
Copy your user name and key from the E-mail
-
Select the entire key, including the -----START_OF_KEY----- and -----END_OF_KEY----- flags

- Copy your user name to the clipboard. This can be done by using the Edit / Copy menu item in most E-Mail programs. Alternatively you can use the CTRL-C key combination on the keyboard.
Paste your user name and key into the software
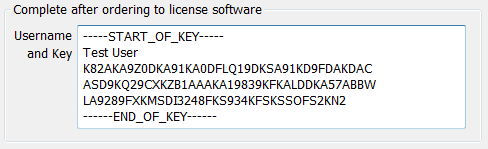
Click on continue. If the user name and key was accepted, the program will start and the welcome screen will not be displayed again.
Single Line Keys
Copy your user name from the E-mail
-
Select the user name text in the E-mail with the mouse. Make sure you select ONLY your user name. Do not select any additional characters or extra spaces.
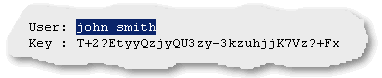
- Copy your user name to the Windows clipboard. This can be done by using the Edit / Copy menu item in most E-Mail programs. Alternatively you can use the CTRL-C key combination on the keyboard.
Paste your user name into the software
-
After the software has been downloaded and installed the "welcome" window is displayed. There is a button in this window that allows you to paste in your user name. Click on Paste User Name (or use CTRL-V on the keyboard).

Copy and Paste the Key
- Select the key text in the e-mail.
-
Copy the text (CTRL-C).

-
Paste the key into the software (using the button or CTRL-V).

- Click on continue. If the user name and key was accepted, the program will start and the welcome screen will not be displayed again. A serial number can also been seen in the About window (See the Help / About menu item).
TestLog Web Access
You can either add your licence key manually to the KEYSECTION part of the web access config file by using a text editor or by going to the settings menu of the TestLog standalone version and choosing "Install Web Access Licence". You will need to enter the location of the web access config file (where web access has been installed on the web server) and your licence key in the available fields and click Ok to add the key.
BurnInTest Linux (x86 and ARM) Command Line Key Registration
Installing a key for the Linux command line version (both x86 and ARM) reuires a user created file called "key.dat"
1. Create a new text file called "key.dat"
2. Copy and paste your entire key including "-----START_OF_KEY-----" and "-----END_OF_KEY-----" flags into the "key.dat" file.
It should be 6 separate lines, 1 each for the start and end flags, 1 for the username and 3 for the key.
3. Save the "key.dat" file and place it in the same folder as the program executable.
4. To register the key run BurnInTest with the "-k" flag e.g. "./bit_cmd_line_aarch64 -k"
5. Restart BurnInTest to complete registration.
6. The "key.dat" file can now be deleted.
Warning: Do not alter the "savedkey.dat" file, this is a file maintained by BurnInTest and altering this file will corrupt it.
Still have a problem?
If you still have a problem, check the following.
- Your user name is exactly as it appears in the E-Mail, using a different user name will not work.
- No extra characters were included, be especially careful about not copying extra space characters or new line characters.
- For BurnInTest V9 and below, there are two editions - The Pro and Standard editions. Make sure that you have downloaded the same edition as you have purchased.
- If you typed in your user name or key, rather than copying and pasting, check that you have not made a typing mistake and check that upper and lower case characters are correct. Upper and lower case are important.
Mail us
If the above doesn't fix your problem, mail us at help@passmark.com and briefly describe the problem you have encountered and your order number.